Manually add a transaction
|
To manually add a transaction:
- Open the bank you want to add the transaction to (explained in Using the Cashbook)
-
Select the Add button at the bottom of the bank account.

OR
select the Add new record button at the top of the bank account.

- Fill in the details as required.

Date - date the transaction falls on
Reference - reference for the transaction.
Type - withdrawal or deposit.
Other Party - the other party the transaction is from (either enter here or address book)
Reconiliation Page - the bank statement page, used for reconciliation
Amount - the total amount for the transaction
- Click on the Add new record button.

- Fill in the details as required.

Heading - select the heading you want to use for the transaction (headings can be turned off and on in the setup)
Particulars - either select saved particulars or write in new ones (optional)
Enterprise - select the enterprise the sub-transaction is assigned to (optional)
Quantity - enter the quantity (optional)
Rate - enter the rate (optional)
Net - enter the rate if needbe (optional)
GST - calculates GST, depending on whether the heading is a GST one or not
Gross - enter the gross amount if necessary
GST Type - change the GST tax type if necessary. Should default to that of the heading.
Memo - write a memo into the sub-transaction
Delete - delete the sub-transaction
- Repeat steps 4 & 5 if more sub-transactions are needed.
- Click on Store Links if necessary.
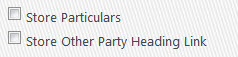
Store Particulars - stores particulars to use at a later date (if ticked)
Store Other Party Heading Link - allows you to store the Other Party as always linked to this heading
- Once finished editing, click OK.

|
Import Transactions
|
This feature has the potential to save considerable time and frustration in the day-to-day task of entering cashbook transactions. You only need to do it once to get the hang of it, though you might refer to these instructions again!
Please refer to How to Import Bank Statements.
|
Edit transaction
|
To edit a transaction
Editing a transaction that has been assigned to a TAX return will take it out of the TAX return; you will need to re-commit it if you want the transaction to be re-entered.
If you want to put a debit amount in a credit transaction, then you will need to give the amount
a negative value, same for the reverse.
- Select the Edit button on the left of the transaction.

- Edit the transaction details.
- Select the OK button to save the changes.

- Please note - if you have a negative transaction that requires a positive split within it you need to add a minus next to the positive amount and vice versa for a positive transaction that requires a negative split.
|
Delete transaction/s
|
To delete a transaction:
- Select the transaction(s) you want to delete.
- Select the Delete Selected button.
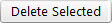
- Answer the question OK if you want to delete the selected transaction(s).

- Select OK after transaction is deleted.

You can delete multiple transactions by using either the Shift or Ctrl buttons on your keyboard to select the transactions you want to delete.
|
Find a transaction/s
|
You can find transactions within a bank by using the browser's find function.
- Open the bank and the date range you think the transaction is within.
- Open the find function for your browser using the Ctrl + f buttons.
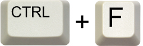
- Type in the transaction you want to find.
- Depending on the browser, the transaction should be selected and highlighted. Use the next function to find the next occurance of the transaction on the page.
|
| |
|