iAgri Support
How to Use Timesheet page
In this page you can make a timesheet and generate payslip for each staff.
When open timesheet page there is a staff members panel at the left side which shows a list of your staff names with hours they worked this week(Hour this week) and hours which has not been counted.
If you click on staff name as it shown below in below image with red circle another page will be open.

At this page you can generate timesheet for your selected staff
At the top right there is ADD ENTRY window.
Enter task date for current week and other details with the hours your staff spent on it then press complete button to create a timesheet for this staff (There is an example on the below image).

Now new timesheet row will be appear on the top left of the page as it shown below.
Red circles shows the details of timesheet (You already added them to add entry table ). Yellow circles shows total values. In below image because total hours is 20 for this week, so the remain hours is 20 (40 - 20 = 20)
When a new task update to timesheet table, there is a Setting and Delete icon next to the task which you can edit and delete the current task.
At the top right of the below page there are three icons you can change the setting of your timesheet or add more details to your timesheet here.

Tax Rates
Click on setting icon on the top left of the page (below image)to manage tax rate for your staff. At the new window you can select tax rete from drop down list then click Apply button. A row will be appear which shows selected tax rate for this staff. If your desire tax rate is not in the drop down list click on New button and create a new tax rate then select save.
![]()
Pay Details
Click on $ icon on the top left of the page to open PAY DETAILS window(below image). Here you can add Salary, Hourly Rate, and Overtime Rate values for this staff![]()
Bonus
Click on star icon as it shown below. Bonus details window will be open. Select Create Benefit button, add name then select save. Here you create a new bonus, next time when you open this window you can see the bonus name in select allowance drop down. Now add amount and date for this bonus and select Process button. This bonus will be appear to Payslips table(on the bottom left side).
![]()
Add Leave to Timesheet
If you want to add leave to the timesheet use the Leave table (under Add Entry table). at the first box select leave date, at the second box select leave type (annual leave, sick leave,etc.), at the Total Hours box write total hours of the leave and at the end click on submit button. Now you can see this leave is recorded on the timesheet panel.(left side of the page)
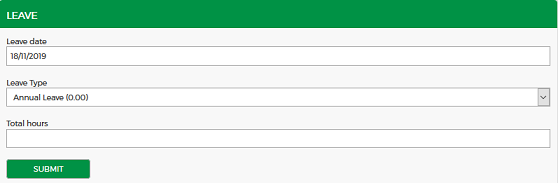
How to Generate Payslip
For generating payslip you need to go to the Timesheet page and add wage for each staff. To do that click on plus icon as shown below. A new window comes up. At the first box select date, at the second box select timespan for paying wage. This timespan can be weekly, monthly, fornightly and etc. The remain of this window shows the list of your staff members.If you want to generate payslip for whole of your staff members be sure the checkbox is selected for whole of them then select Process button. But if you want to generate payslip just for specific staff, select checkbox for this staff and uncheck other checkbox. You can find this payslip for each staff in his page (again click on staff name and go to staff page, on the bottom left side (payslips table) you can see this payslip).Meanwhile, you can find outgoing value for this payment at Timesheet page(right pannel)
![]()
At payslip table if you click on setting icon, a new window comes up. Now click on Download Pdf button to download this payslip on your computer or click on Send this Document button to send it for yourself.