iAgri Support
Create Pays in the Wagebook
Once you have entered the Employee in the Address Book with Pay Information, you are ready to start recording their pays.
Adding first pay
When you enter the wagebook and select the Employee it will have no payments against the Employee.
- Select the Employee from the dropdown menu

- Select the Add button to create the first Pay

- Fill in the first payment date
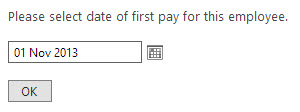
- Check Gross pay details are correct
- Add any Taxable Allowances, Non-Taxable Allowances or Deductions to the pay
Click here to learn how to do this
- Once you are happy with the pay, Commit the pay
Adding allowances &/or deductions
When you are creating a pay, you may have to add special amounts to the pay.
- Select the box beside the type of pay you want to add.

- Select the add new record button

- Select the type of pay you want to add
- Select the Calculated on Rate and/or amount

- Select the tick box to save
 Some of these calculations are calculated on the Gross amount.
Some of these calculations are calculated on the Gross amount.
Check Kiwisaver amounts
When you are creating a pay, you may want to check the Kiwisaver Contributions are being created.
- Select the box beside the Kiwisaver Contributions box you want to add.

- If the Kiwisaver Contributions have not come through you can add them manaually in the box like you do in the Allowances/Deductions section above.
Commiting pays
Once you are happy with the pay details you will need to commit the pay/s to store them and have the pays show up in the reports.
- Select the Commit Button

- Fill in the details in the next screen
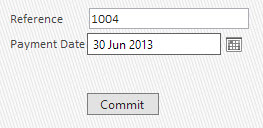
Reference : insert a reference number
Payment Date : when the payemnt is processed on
- Select the Comitt button

- Select the OK Button

Adding subsequent payments
With subsequent pays, it is similar to adding first pay, although all the details should copy through automatically.
Creating special pays
To create special pays such as below, follow the instructions:
- Holiday pay
- Lump sum payment
- Bonuses
- Back Pay
- Either click the "One Off" button
 You can also right click on the date and select "Add 'One Off' Payment"
You can also right click on the date and select "Add 'One Off' Payment"
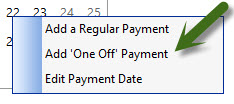
- Fill in the details of the One Off payment
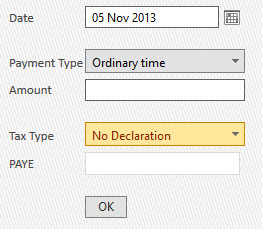
Date : Date of the one off payment
Payment Type : whether it is holiday etc..
Amount : Gross of the pay
Tax Type : Tax rate the pay is to be taxed at
PAYE : works out the PAYE for you depending on the Tax Type you select - Once you are happy with the Pay, then you can commit it as explained above.
Changing Pay Details
If you require to change pay information, you can change most of the pay details within the wagebook.
If you wish to change a persons salary amount, please do this in the employees pay information tab.
Adding rate to occupations
If you are wanting to setup default options to come through into the Gross tab of the Wagebook then follow the instructions below.
- Go into Setup module
- Select the Wage tab

- Select the Occupations tab

- Select the type of occupation you want to add rates to.

- Select the rate you want to add on the right hand side.
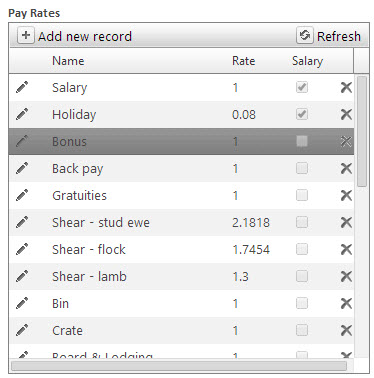
- Select the Add Selected button

