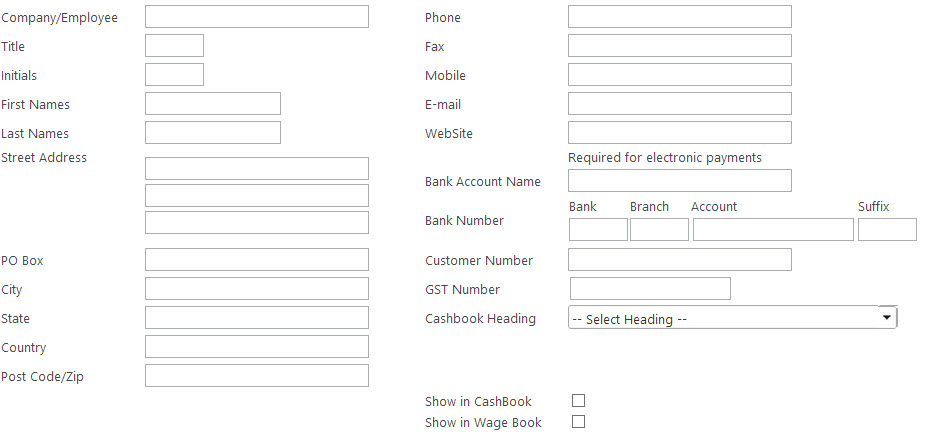Address Book
The ADDRESS BOOK is designed to be used throughout a number of the modules as well as being useful as a stand-alone program for you to reference your commonly used business and personal addresses.
Addresses can be entered directly into the Address Book or as you are entering transactions into the CASHBOOK. If you choose to save the name that you are entering into the ‘Other Party’ section of the Cashbook, it will be saved into the Address Book at the same time.
Addresses can be edited or deleted from the Address Book. Notes can also be kept about each business.

Addresses Tab - where the details about a company/employee are stored
Pay Information - allows you to setup pay infomormation for an employee. The tab becomes live if the Show in Wagebook check box is selected in the Addresses tab
Notes - any notes you want to store about the company/employee
Adding a new address
|
To add a new address into the Address Book.
- Click the Add new button.

- Fill in the details you want to record about a business/person.
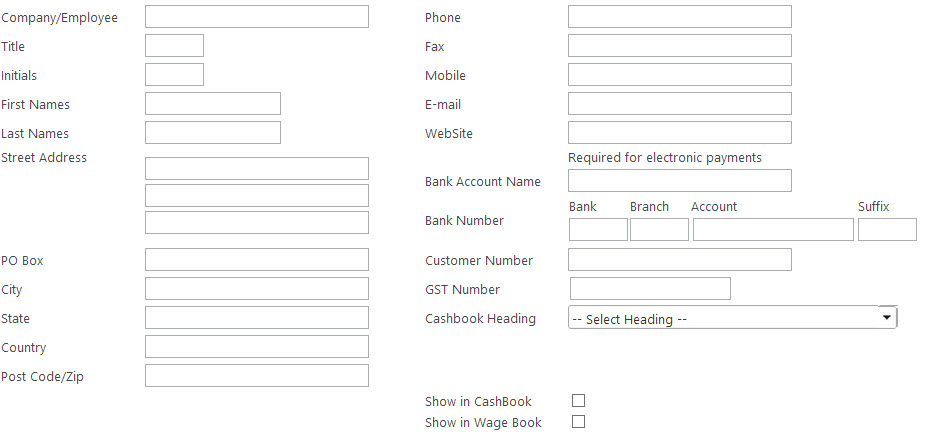
Important Fields
Company/Employee - the main required field for using in the program
Street Address - used in the invoice module for the person's address
Cashbook Heading - the automatic link in the Cashbook for the Other Party
Show in Cashbook - shows the address within the Cashbook in the drop down menu
Show in Wage Book - used to assign someone to the wagebook; if selected will allow user to add pay information
- Click on the Insert button.

- Click OK to acknowledge the address should be saved.
The only required field you need is Company/Employee; the rest are optional.
Also if you want to setup the Pay Information, click the show in wagebook tick box then fill in the details in the Pay Information tab
|
Adding an address through cashbook
|
To add an address when entering details in your Cashbook:
Use the Store Other Party Heading link when editing a transacation; this will save the Other Party into the Address Book with the associated heading link.

|
Editing an address
|
Please do not alter the Company/Employee field too much; only do so if you have spelt it incorrectly.
- Select the address from the drop down menu at the top.

- Edit the details you want to change.
- Click the Save button at the bottom of the address.

- Click OK to acknowlegde the address should be saved.
|
Deleteing an address
|
Do not delete an address that has been used within the program already.
- Select the address from the drop down menu at the top.

- Select the delete button at the bottom of the address.

|
| |
|