Creating an invoice manually
|
- Open the Invoice module.
- Select the Tax Entity you are going to create the invoice in.
- Click the Add button.

- Fill in the details in the next window.

Date Created - normally set to today's date, but can be changed.
Due Date - the due date of the invoice; can be set up automatically in the Edit Payment Terms.
Order Number - (optional) for those who want an order number on the invoice.
Other Party - who the invoice is for; address details are set in the address book for the other party.
Invoice# - prevoius invoice # plus one; can be changed automatically.
- Create the invoice payment amount by selecting the Add new record button.

- Fill in the finer details of the invoice.

Heading - select the heading you want to use for the transaction (headings can be turned off and on in the set up). These are not shown on the invoice.
Particulars - either select saved particulars or write in new ones; this is shown on the invoice.
Enterprise - select which enterprise the sub-transaction is assigned to (optional); does not show on the invoice.
Quantity - enter the quantity (optional).
Rate - enter the rate (optional).
Net - enter the rate (optional).
GST - calculates the GST for you, depending on whether the heading is a GST one or not.
Gross - enter the Gross amount if need be.
GST Type - change the GST tax type if need be; should default to what the heading is.
Memo - write a memo into the sub-transaction (will show on the invoice).
Delete - delete the sub-transaction.
- Repeat steps 5 & 6 if you have multiple details for the invoice.
- If you have a credit to go on an invoice, record as above but put a minus before the credit amount.
- Once happy with the invoice, click OK to save the invoice.

|
Editing an invoice
|
You should not edit an invoice that has been sent
- Select the Edit button beside the invoice you want to edit.

- Change the invoice details as required.
- Click OK to save the invoice.

|
Repeating an invoice
|
You have the ablility to repeat an invoice instead of creating a new one; this saves time if you use similar invoices.
- Click the Repeat Invoice button.
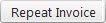
- Select the Invoice you want to repeat. You can use the Date Range filter to narrow the invoice selection.
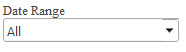
- Click the Repeat Selected button.

- Invoice is repeated, ready for you to edit some of the finer details.
|
Delete an invoice
|
You are not able to delete an invoice that has been sent, you can unsend them before you are able to delete.
Also, an invoice cannot be deleted if it has payments against it.
- Select the invoice you want to delete.
- Select the delete button to the right of the invoice.

- Answer the following question to make sure you want to delete the invoice.
|
Mark invoice as sent
|
If you want to mark an invoice as being sent to the client:
- Select the invoice/s you would like to mark as sent. (Use the Ctrl or Shift buttons to select multiple invoices at a time.)
- Select the Mark as Sent button.

- Select OK.
|
Mark invoice as unsent
|
If you want to mark an invoice as being unsent to the client:
- Click on the edit button on the Invoice you want to unsend.
- Select the Mark as Unsent button.
- Select OK.
|